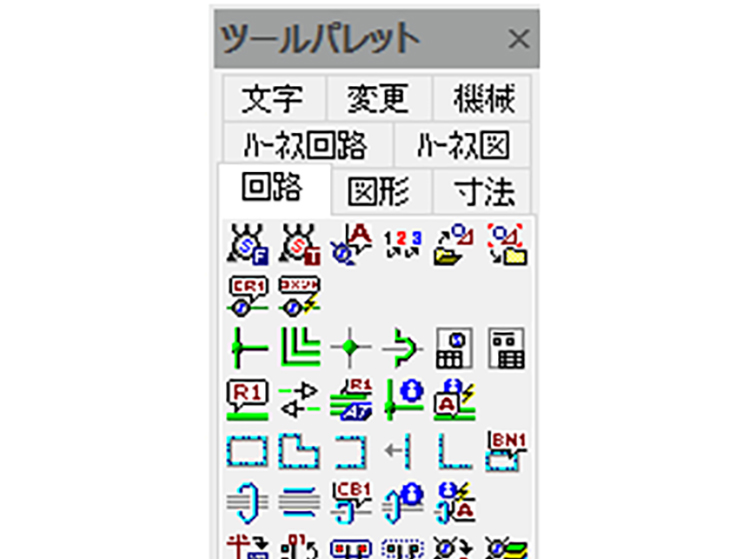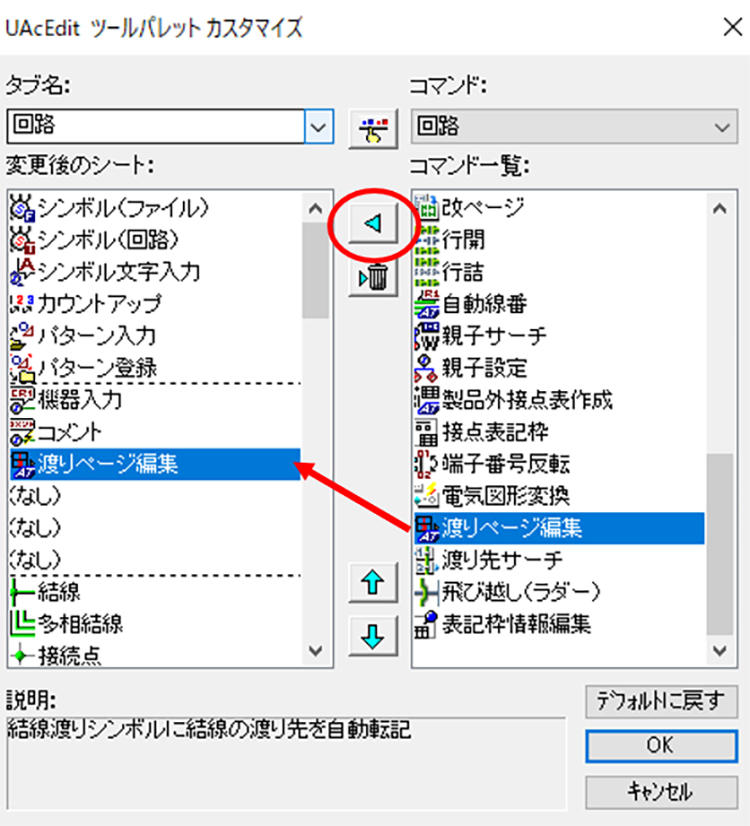ECAD DCX/ECAD dio 基本的な使い方
ECAD DCX/dioで知っておきたい基本的な使い方
ここではECADをお使いになる上で知っておいたらより快適になる機能や設定をご紹介しています。
使えそうなものがありましたらぜひお試しください。
【ご注意】説明画面はDCXのものであったり、dioのものであったりしますが、基本的な操作手順は大きく変わりません。
他のアプリケーションで書かれた文字をECAD図面に貼り付けるには?
他のアプリケーションで書かれた文字をECAD図面に貼り付けるには、コピー&ペーストができるのですが、図面内で右クリックしてもペーストできません。その場合はリボン表示を採用されているのであれば、画面左上の「クイックアクセスツールバー」の貼り付けをクリックして実行するか、文字入力コマンドで画面左下に表示されるラインダイアログにCtrl+Vで貼り付けてください。
例えば「回路図面」という文字列をExcel/Word等からコピーして、ECAD図面内で 貼り付けをクリックすると、フォーマット形式が選択できます。「文字」を選びOKとすると、図面内の任意の位置に配置するとこができます。
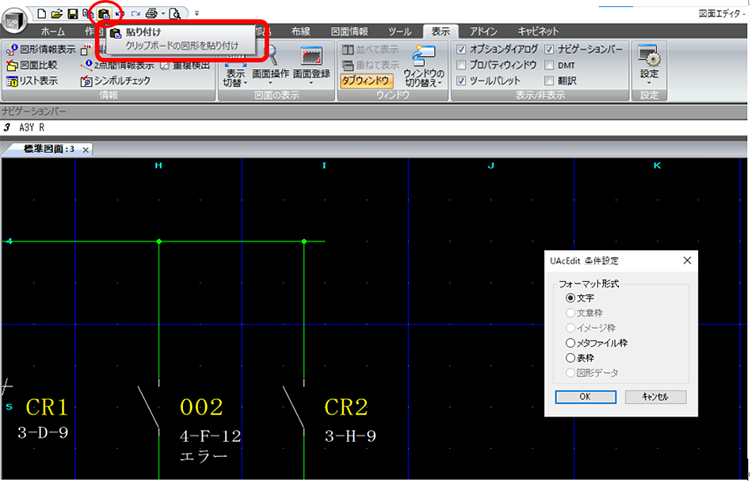

あるいは、文字入力コマンドで画面左下に表示されるラインダイアログにCtrl+Vで貼り付けてください。
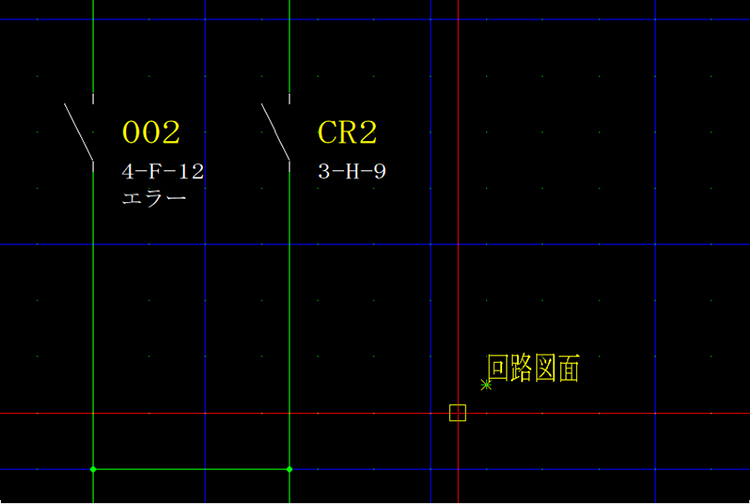
ペーストした文字列を配置できました。
他のアプリケーション(Office等)にECADの図面を貼り付けたい場合
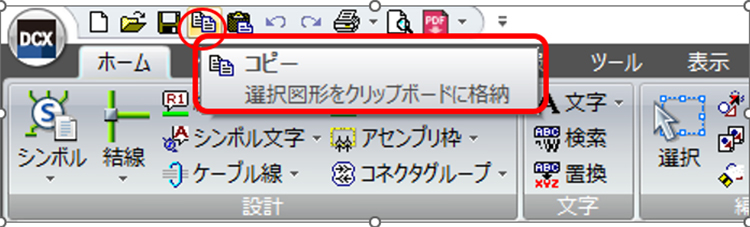
まず、図面内の画面左上の「クイックアクセスツールバー」のコピーをクリックします。

任意の図面データを範囲指定すると、コピー設定画面の色設定で「全て黒」を選択してOKとします。
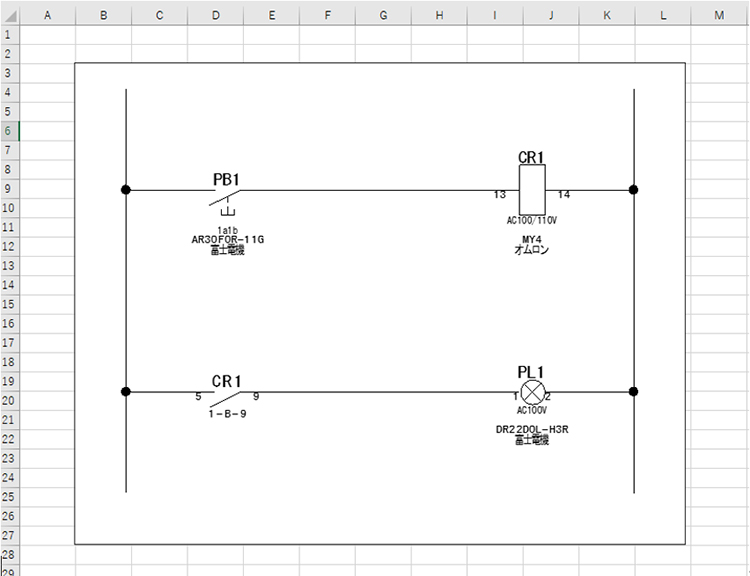
その後、例えばExcelを立ち上げ、右クリックでペーストすれば図のように取込みができます。
シンボルはシンボルセレクタから選択する方が断然便利で早い
よくお使いになるシンボルはシンボルセレクタに登録して素早く配置しましょう。図のように図面内にシンボルセレクタ画面を表示してそこから必要なシンボルをクリックして配置することができます。
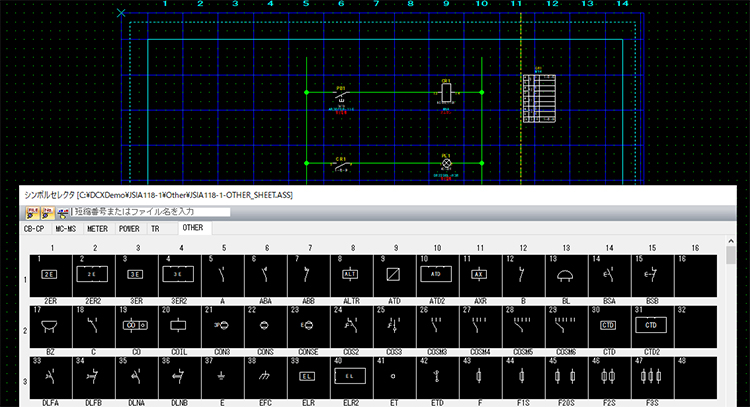
詳細の設定手順や使い方は下記マニュアルをご参照ください。
流れとしましては、まずシンボルシートファイルを作成し、その後シンボルセレクタにそのシンボルシートファイルを設定して表示するという手順になります。
ECAD DCX
- ECAD DCX Menu>ヘルプ>マニュアル参照>DCXユーザーズガイド> 第3章:ユーティリティ>シンボルシートエディタ>
- ECAD DCX Menu>ヘルプ>マニュアル参照>DCXユーザーズガイド> 第1章:作図エディタ>画面の説明>シンボルセレクタ>
ECAD dio
- ECAD dio マネージャ>マニュアル参照>ユーザーズガイド> 第4章:ユーティリティ>シンボルシートエディタ>
- ECAD dio マネージャ>マニュアル参照>ユーザーズガイド>第2章:作図エディタ>画面の説明>詳細>シンボルセレクタ>
内蔵シンボル
協力会社様にECAD図面を提供して編集していただく場合、図面ファイルのみお渡ししてもシンボルが表示されません。その場合は「内蔵シンボル」機能を使って当該図面で使用しているシンボルをその図面内に内蔵することができます。それによって協力会社様でもその図面を提供していただくだけで正しく閲覧、編集することが可能となります。
ECAD DCX
- ECAD DCX Menu>ユーティリティ>内蔵シンボル>
ECAD dio
- ECAD dio マネージャ>ユーティリティ>内蔵シンボル>
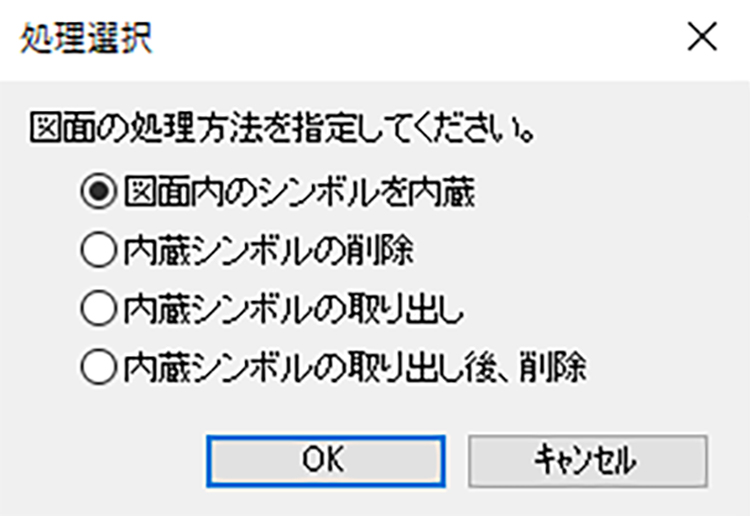
内蔵シンボルで図面ファイルを選択します。その後上記画面が表示されますので、「図面内のシンボルを内蔵」にチェックを入れてOKとします。
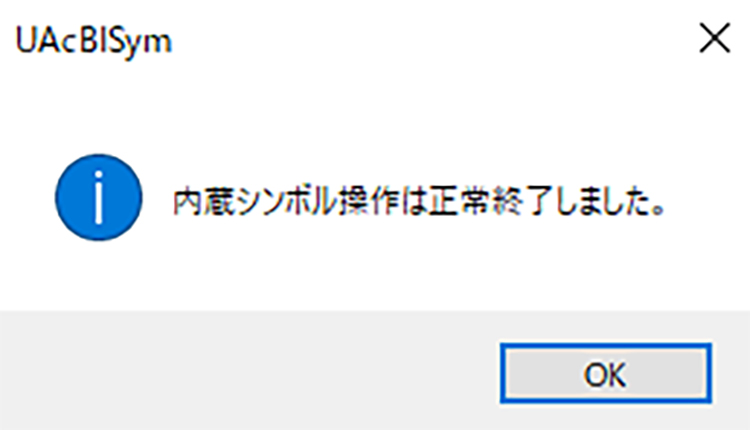
処理が完了しましたら上図が表示されます。
シンボル文字入力時の一括入力ダイアログ表示
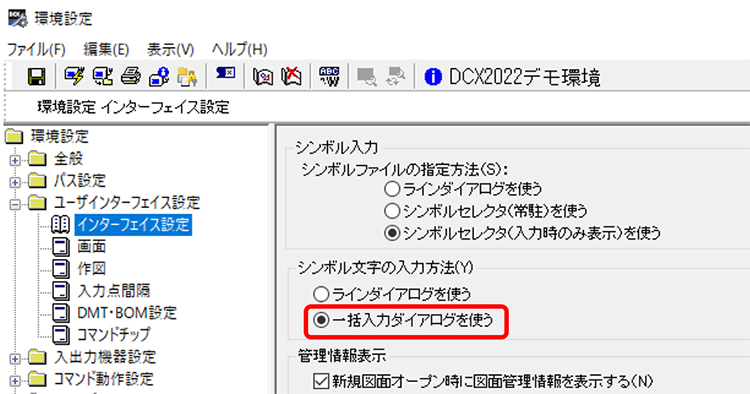
シンボル文字はラインダイアログから入力するのが一般的ですが、まとめて入力するには手数が増えてやや面倒です。そんな場合は下記設定で一括入力に切り替えることができます。
環境設定>ユーザーインターフェイス設定>インターフェイス設定>シンボル文字の入力方法>で「一括入力ダイアログを使う」にチェックを入れます。
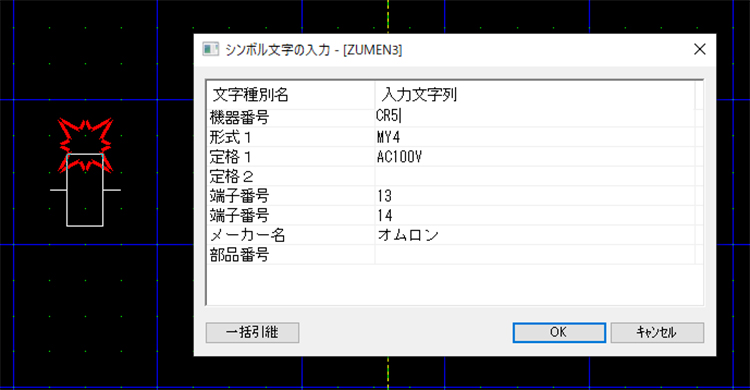
その後、環境設定を上書き保存して終了します。図面を立ち上げ、シンボルを配置すると、下図のようなシンボル文字一括入力ダイアログが表示されます。
必要なシンボル文字を入力し、OKとします。
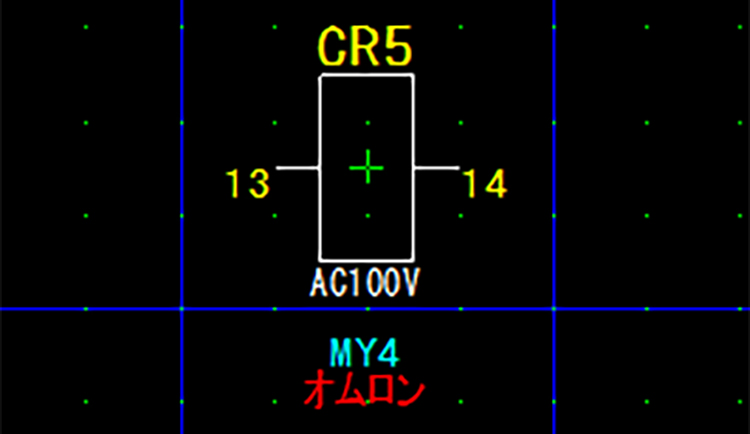
所定の位置にシンボル文字が配置されました。
入力点間隔の4~9は環境設定で自由にその間隔幅(ピッチ)を設定できます。
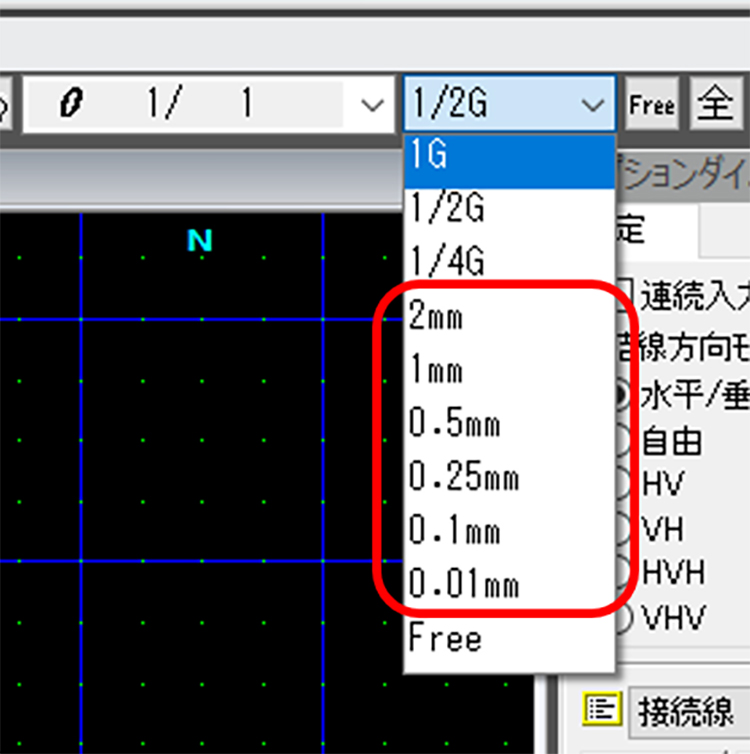
環境設定>ユーザーインターフェイス設定>入力点間隔>で4~9は自由にピッチを設定できます。
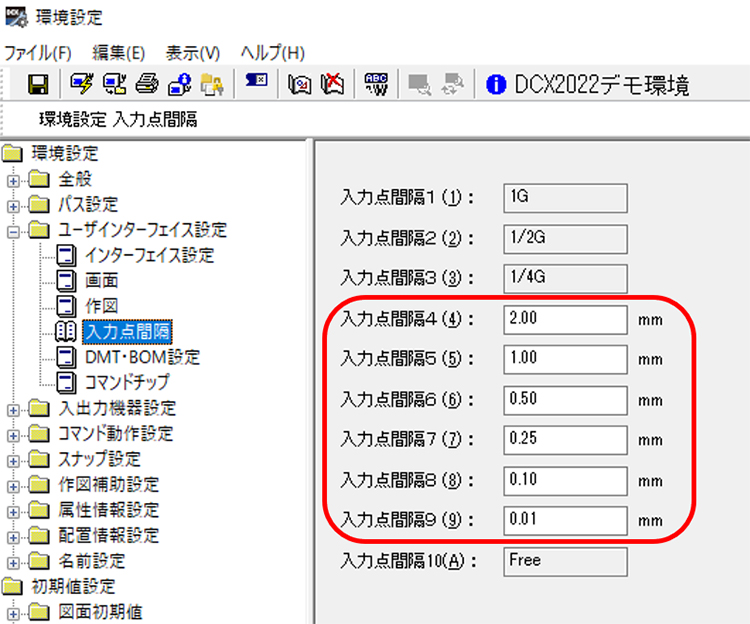
設定しましたら、環境設定を上書き終了してください。
※編集中の既存図面に反映したい場合は「環境反映」を必ず実行してください。
マウス設定について
特に中ボタン(スクロールボタン)に「ドラッグスクロール」を割り当てておくと画面移動がスムーズにできます。
上記設定後、図面内でマウスのスクロールボタンを押し込むと、赤い十字カーソルがグーの手に変わります。そのまま図面全体を上下左右に動かせます。
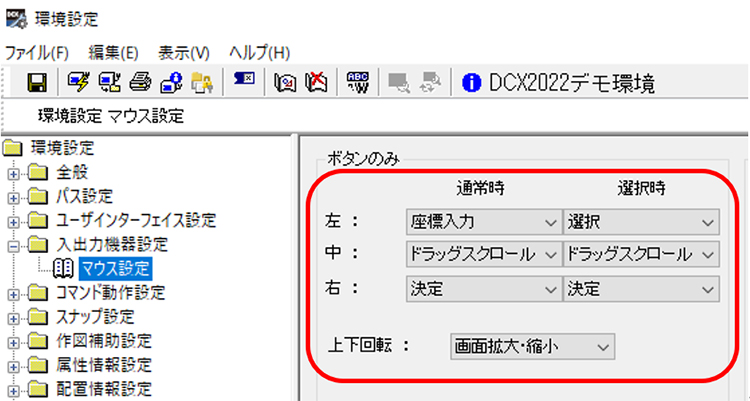
文字の入力方法が選択できます。
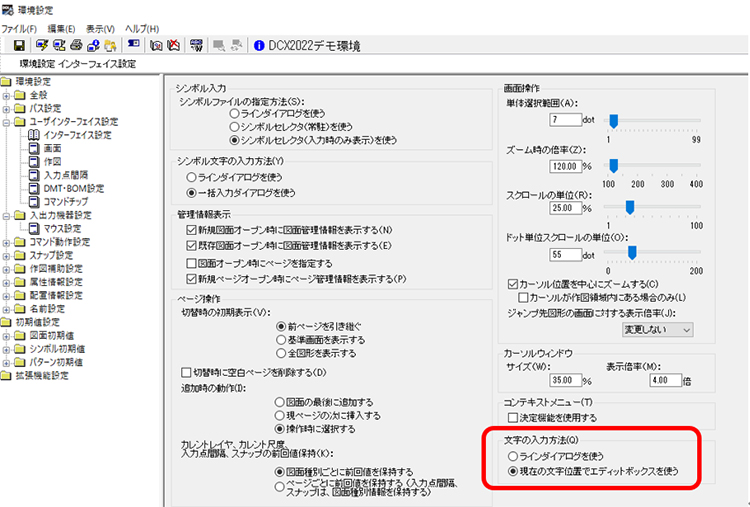
「ラインダイアログを使う」は従来からの画面左下のラインダイアログで入力します。
「現在の文字位置でエディットボックスを使う」を選択しておくと、文字入力時は図面の任意の位置で、また文字修正時はその文字列が配置された位置で編集ができます。
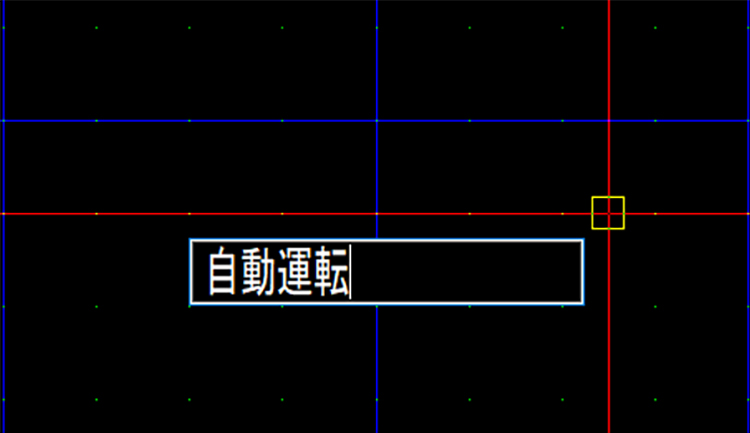
また、文字の場合は編集したい文字列をダブルクリックすると、自動的に文字修正コマンドが立ちあがり編集可能となります。
シンボルで分割された結線を同時に選択できるようにする。
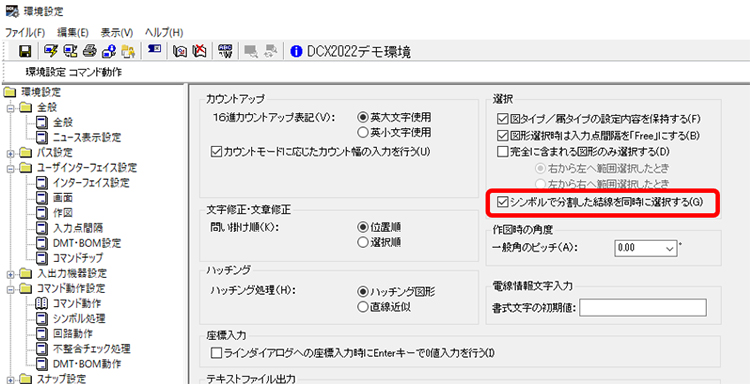
図のように環境設定>コマンド動作設定>コマンド動作>シンボルで分割された結線を同時に選択する>と設定しておくと、
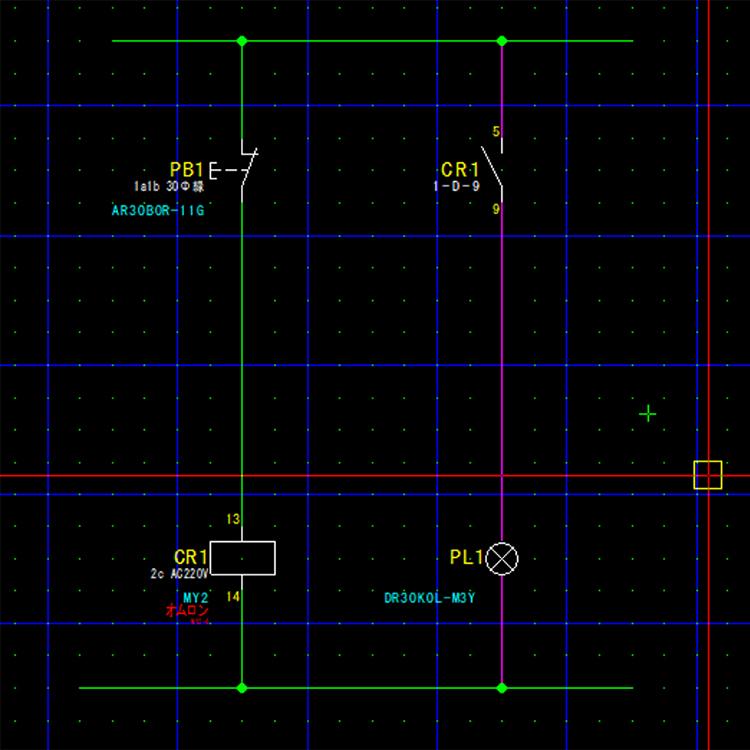
例えば回路図の結線を削除したい時、シンボルで分断されていてもその結線の一部を選択すればすべて選択されるので、ムダな手間が省けます。
オートセーブの設定
オートセーブとは図面編集時に停電やPCの動作不良でやむなく電源OFFとしなければならない等異常終了を余儀なくされた場合に作図中の図面を一時的に保存してくれる機能です。その間隔を設定できますので、例えば10分と設定すると、作図中に10分間隔でオートセーブファイル作成します。ただし操作する方が通常保存した場合や破棄終了した場合はそれまでのオートセーブファイルは自動的に削除されます。オートセーブファイルが残っている場合は、図面エディタを立ち上げると自動的にその案内をダイアログで表示します。復旧ボタンを押して復旧させてください。
また、「最終履歴図面を残す」と設定しておくと、一つ前の保存履歴ファイルを自動的に拡張子のみを変更して保存してくれます。元の拡張子にリネームしていただければ通常図面として開けます。万一の安全対策として設定をお薦め致します。
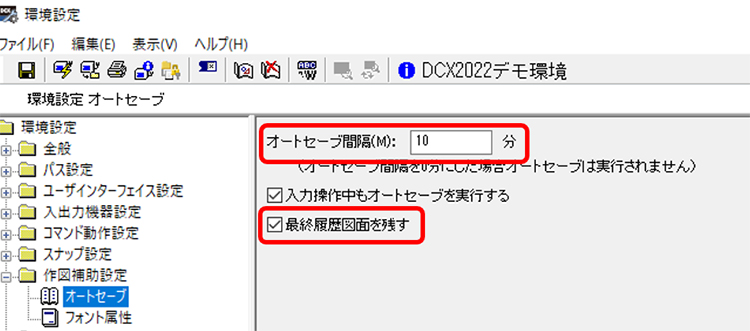
尺度依存する文字としない文字
通常、文字は尺度設定に依存してその大きさが変動しますが、場合によっては作成した大きさで選択尺度に関係なく表記したいこともあるかと思います。その場合は文字種別の「タイトル文字」や「ユーザー文字16~30」をお使いいただけます。「尺度非依存」となっております。詳しくは下記マニュアルをご参照ください。
ECAD DCX
- ECAD DCX Menu>ヘルプ>マニュアル参照>DCX資料編>5文字/シンボル文字種別一覧>5-1文字種別一覧>
ECAD dio
- ECAD dio マネージャ>マニュアル参照>dio資料編>5文字/シンボル文字種別一覧>
名前設定で色々な文字の表記を変えることができます
例えば、図面管理情報画面のタイトル情報の文字表記を変えたい場合は、環境設定>名前設定>図面管理情報名>で割り当てられている文字名を編集すればその文字名が反映されます。
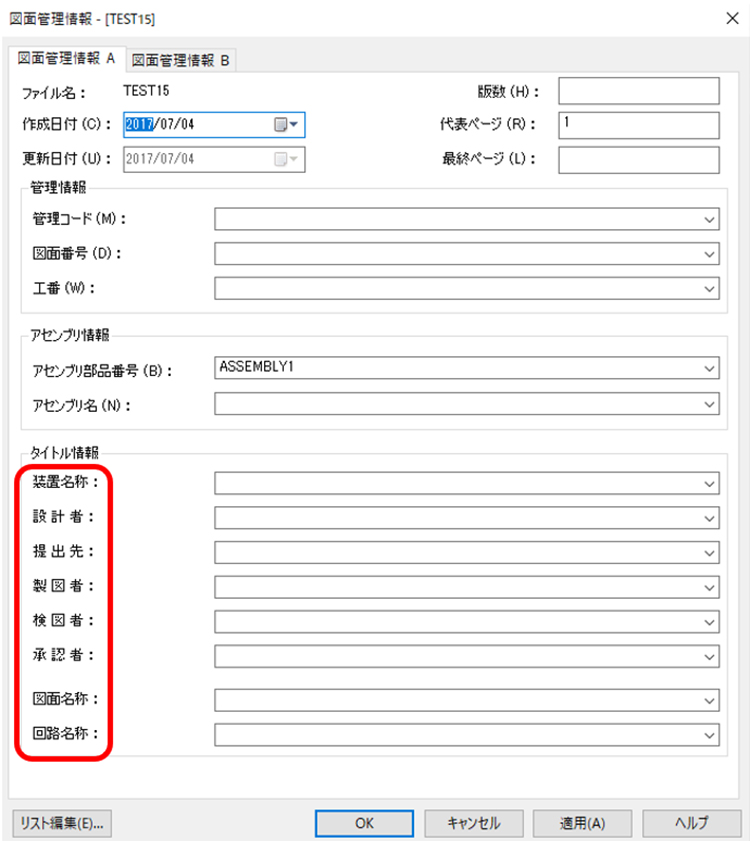
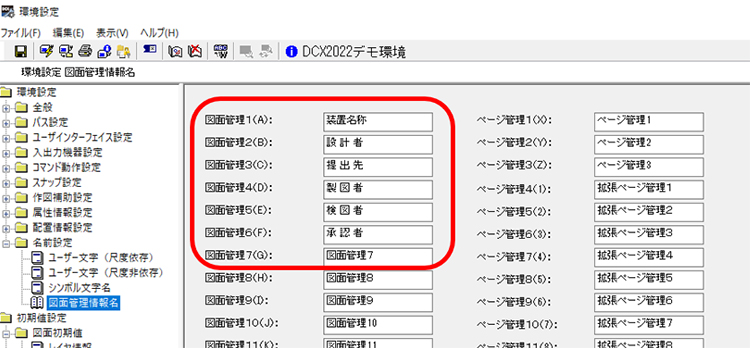
フォーマット情報設定をすると作図が楽になる
回路図、外形図、IO図、部品表等一つの図面内でもいろいろな書式があり、その都度図枠や描き方を変えたりとなかなか面倒です。それらの書式をフォーマット情報に設定しておけばページ変更時に簡単に切り替えができるので大変便利です。また、リファレンス編集機能(コイルと接点のアドレス表記)を使いたい場合は必須の設定となります。
詳しくは下記マニュアルをご参照ください。
ECAD DCX
- ECAD DCX Menu>ヘルプ>マニュアル参照>DCX環境設定ガイド> 3章:初期値設定の構造>3-2.フォーマット情報設定>
ECAD dio
- ECAD dio マネージャ>マニュアル参照>システムガイド>準備編>第3章:環境の設定>3.2.2フォーマット情報設定>
図面データを下位バージョンにするには
協力会社様とのバージョンの違いで図面が開けないということもあろうかと思います。
その場合は最適なバージョンで保存していただければ開けるようになります。
図面内で名前を付けて保存>ファイルの種類>をプルダウンすると下位バージョンが選択できます。協力会社様の使用バージョンに合わせてバージョンダウンしていただければよろしいかと思います。
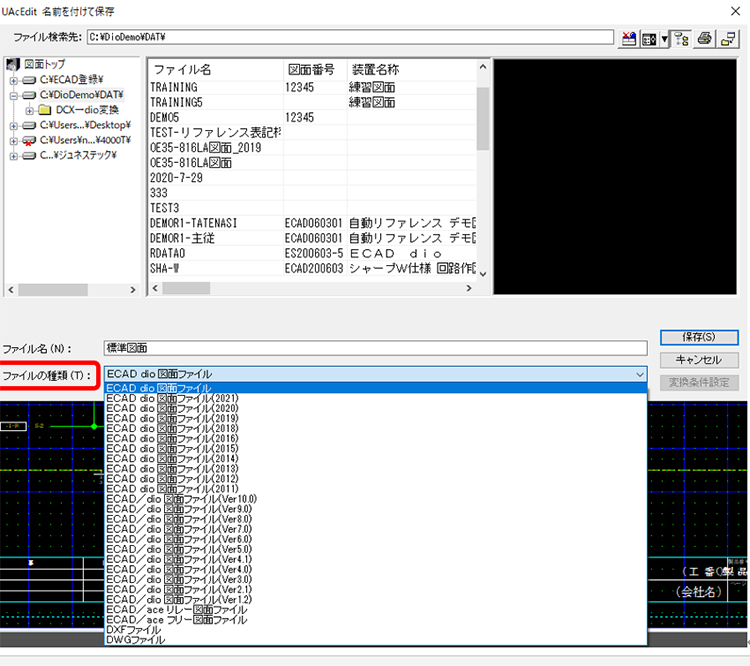
DXF/DWGファイルに変換するには
上記と同様に「ファイルの種類」でDXFファイルまたはDWGファイルを選択して保存していただければ内部で自動的に変換しながら保存します。
DXF/DWGファイルを取り込むには
既存図面を開く>ファイルの種類>DXF>を選択してファイルを指定します。
開くとすれば変換しながらECADの図面として立ち上がります。
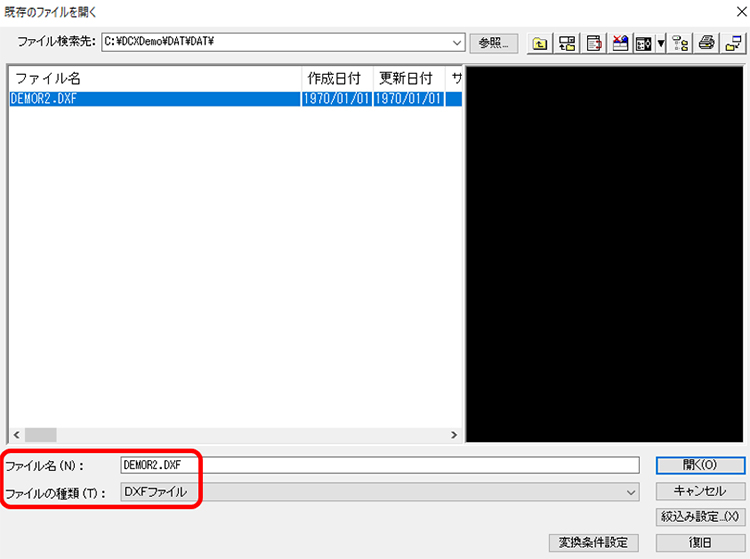
環境設定を他のPCに移行するには
ECAD DCX
- ECAD DCX Menu>作図補助>環境バックアップ>バックアップ>
バックアップ先には複数ファイルが保存されますので、必ず新しいフォルダを作成してください。
ECAD dio
- ECAD dio マネージャ>作図補助タブ>環境バックアップ>バックアップ>
バックアップ先には複数ファイルが保存されますので、必ず新しいフォルフダを作成してください。
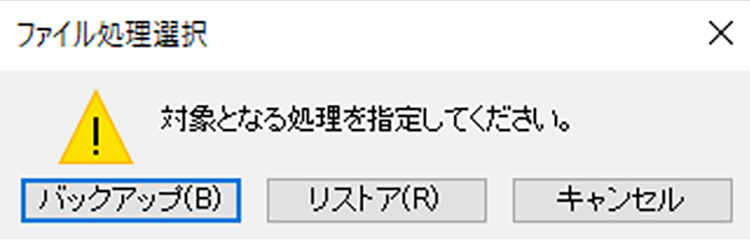
その後、環境設定をコピーしたいPCで上記画面から今度はリストアを選択します。正常にリストアが終了すれば環境設定のコピーは完了です。
図面ファイルが開けなかったらまずファイルメンテナンス(dioではコンデンス)
図面ファイルが開けない場合、ファイルメンテナンス(コンデンス)すれば直る場合があります。
ECAD DCX
- ECAD DCX Menu>ユーティリティ>ファイルメンテナンス>図面>
ECAD dio
- ECAD dio マネージャ>メイン>コンデンス>図面>
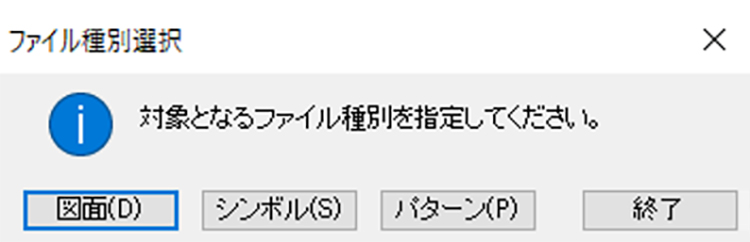
ECAD DCX
必ずバックアップファイルを作成してください。
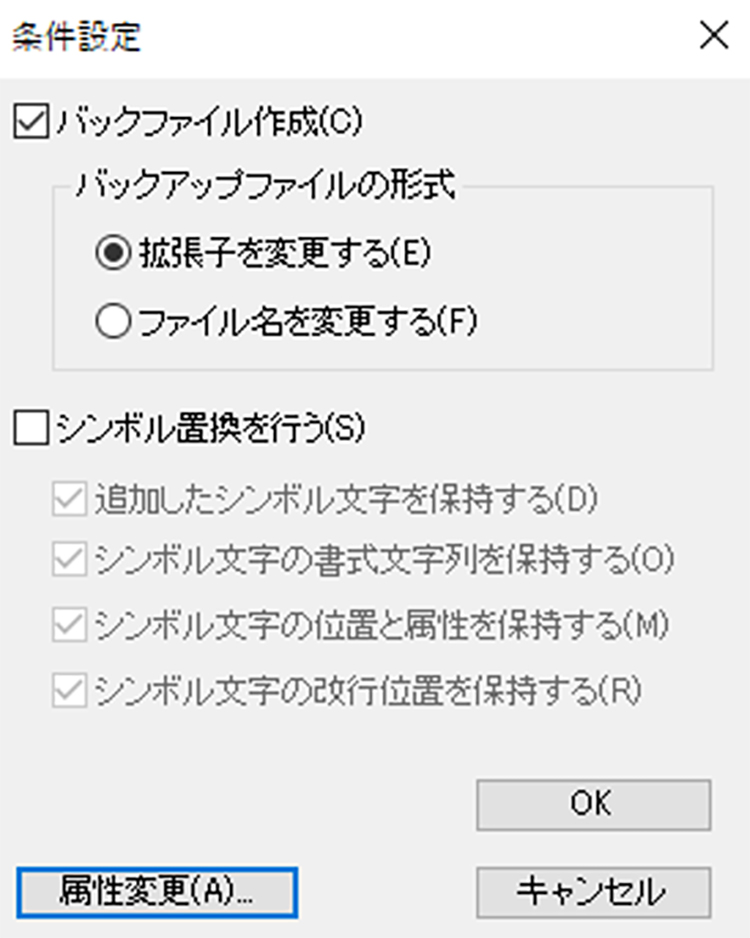
ECAD dio
必ずバックアップファイルを作成してください。
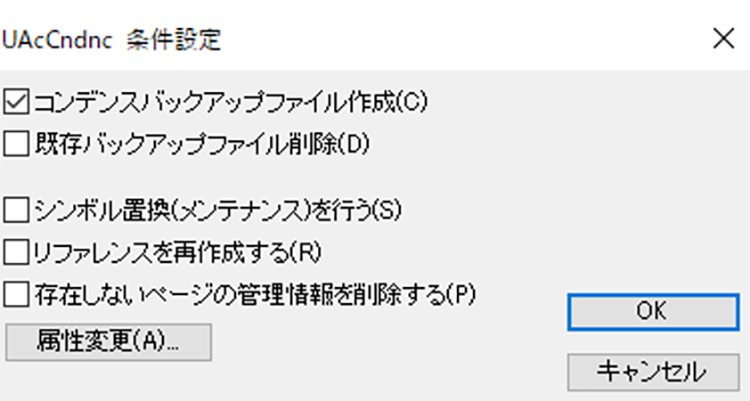
回路チェック機能(dioのみ)
機器番号や線番の未入力あるいは重複等をチェックしてくれます。うっかりミス防止につながります。因みにDCXではリアルタイムで自動チェックしていますので、コマンドを実行する必要はありません。
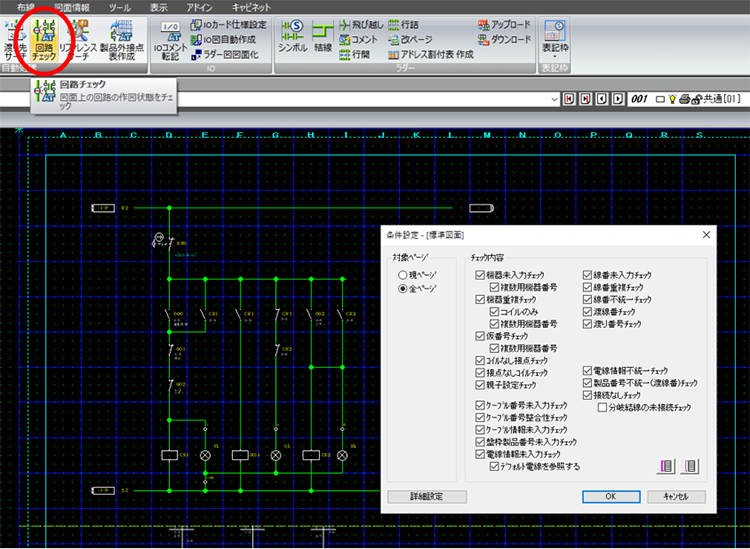
ページ表記を任意に設定したい
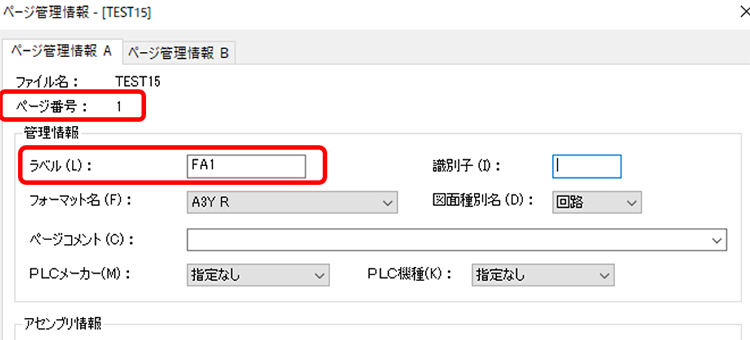
ページ番号は通常番号(1・2・3・・・)ですが、別のナンバー管理をしたい場合は「ラベル表記」をご利用いただくことができます。
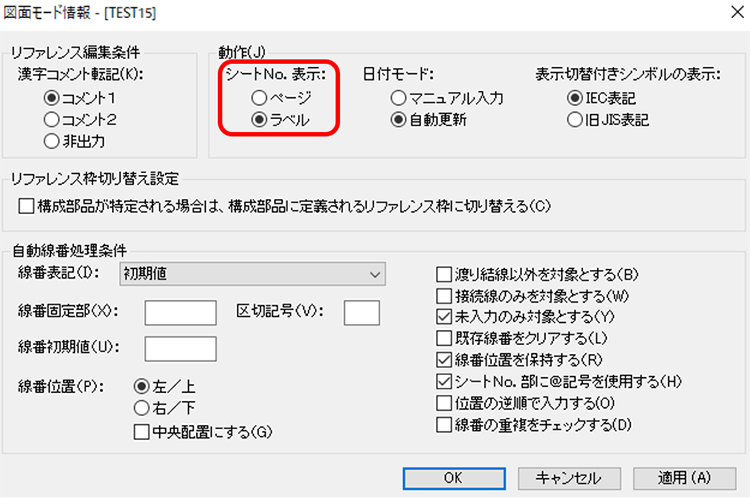
図面情報>図面モード情報>シートNo.表示>ラベル>を選択します。
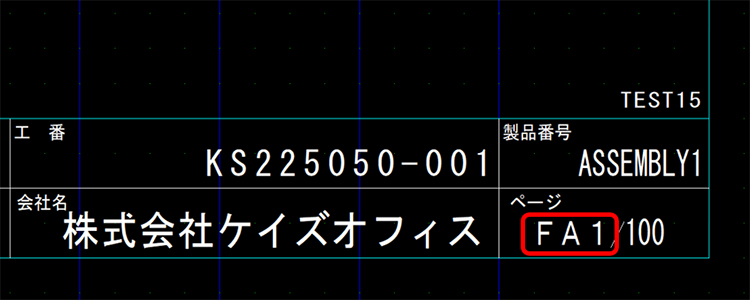
図枠のページ番号の位置にラベル番号が配置されます。
リファレンス枠の行先表記をページ+縦アドレス+横アドレスにしたい
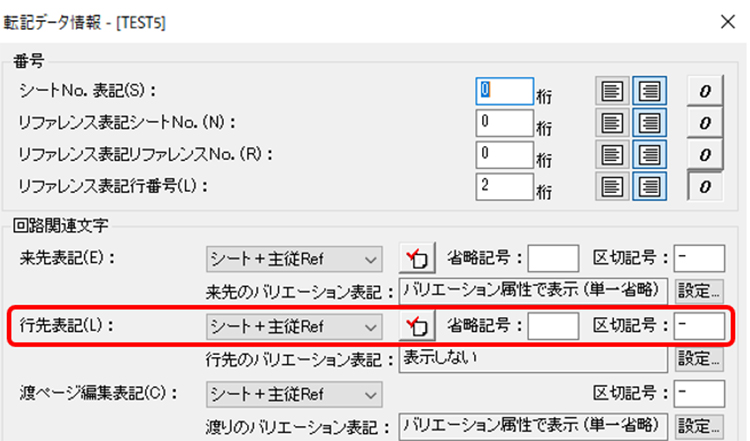
図面情報>転記データ情報>行先表記>シート+主従Ref>に設定します。
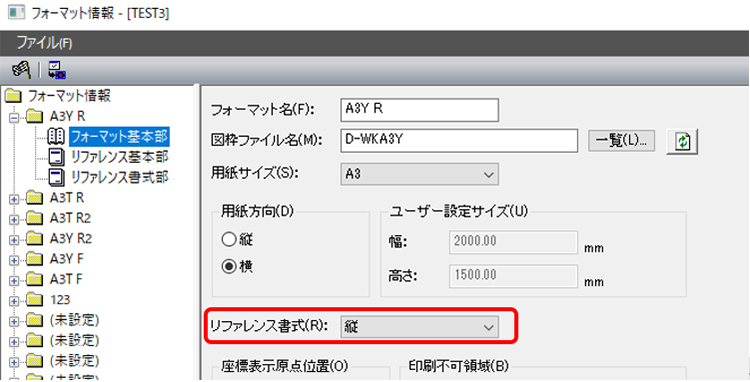
この時の主従とはフォーマット情報設定>フォーマット基本部>リファレンス書式>縦>を指定していた場合、主=縦アドレス、従=横アドレスで表記されます。
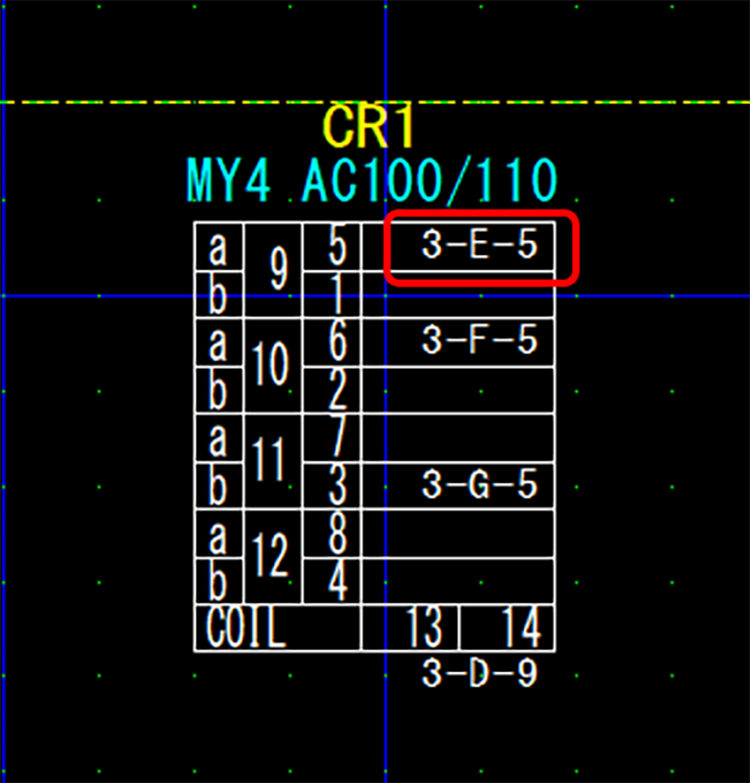
寸法線の先端矢印方向の自動反転
図面情報>図形形状情報>寸法線>正方向限界値>10mm>と設定した場合、10mm以下の長さの図形に対する寸法線の先端矢印方向を外側→内側に向かって表示を変えます。
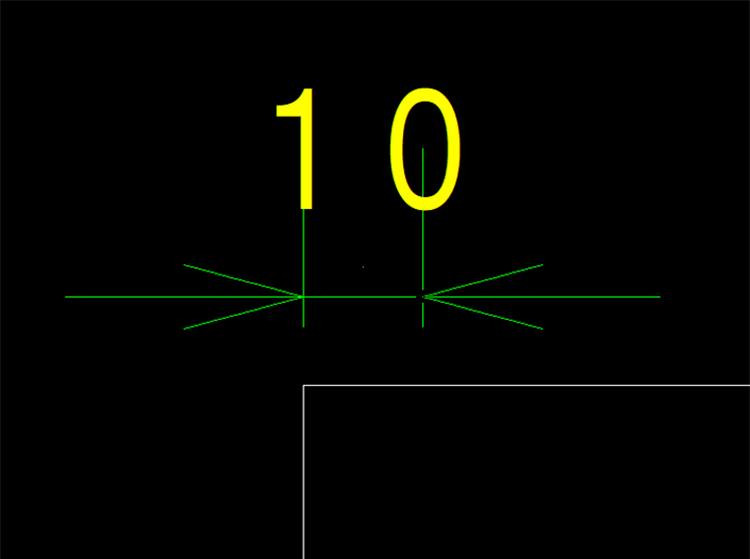
A3で描いた図面をA4で印刷したい
印刷>印刷情報の変更>印刷モード>固定用紙>用紙サイズ>A4>と設定すれば、A3で設定して作成した図面を印刷時にはA4に縮小して出力されます。
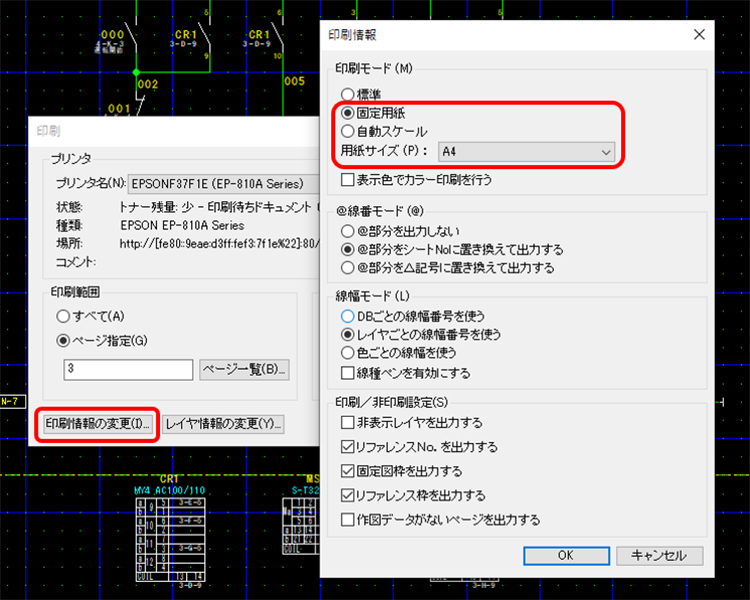
線幅の値(太さ)は自由に変更できる
図面情報>印刷時の属性値>線幅の値>で1~8番ペンに対してその太さを設定できます。
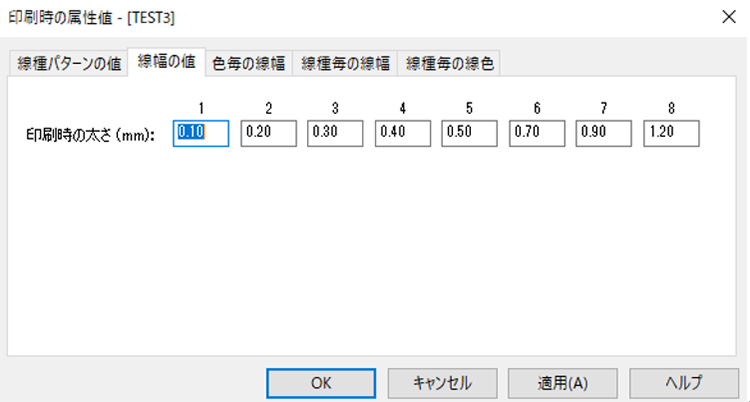
図形情報表示で選択図形のいろいろな属性が一覧で確認できる

表示タブ>図形情報情報表示>で属性を確認したい図形を選択します。
シンボルチェックで表示されていないシンボルファイルが確認できる
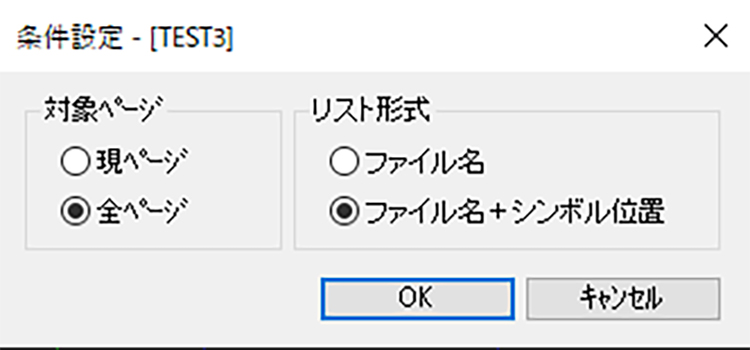
表示タブ>シンボルチェック>を実行します。

シンボルが無いものがあればそのファイル名とアドレスを表示します。
環境設定>パス設定>パス設定>シンボルパス>内に当該シンボルを追加登録してください。
ツールパレットはカスタマイズできる(dioのみ)
※DCXの場合はECADサポートサイトより外部プログラムとして提供しております。
表示タブ>設定>ツールパレット>で下図のようにお好きなコマンドを選択してパレットの任意の場所に配置できます。